How to Block Notifications on Windows 11

Notifications on Windows 11 can be distracting. If you want to stop them, you can block them using the steps in this guide.
System and app notifications can be a great benefit or annoyance, depending on how you perceive them.
They’re good when there is an error in your system, but they can prove to be a distraction when a notification appears for every email. If you want to block notifications on Windows 11 completely, here’s what you’ll need to do.
How to Block Notifications on Windows 11
You can easily block notifications on Windows 11 by following these steps.
To block your notifications:
- Open the Start menu and select Settings. Alternately, you can directly hit the Windows key + I to open Settings.


- When Settings opens, click on System from the list on the left and click Notifications on the right.

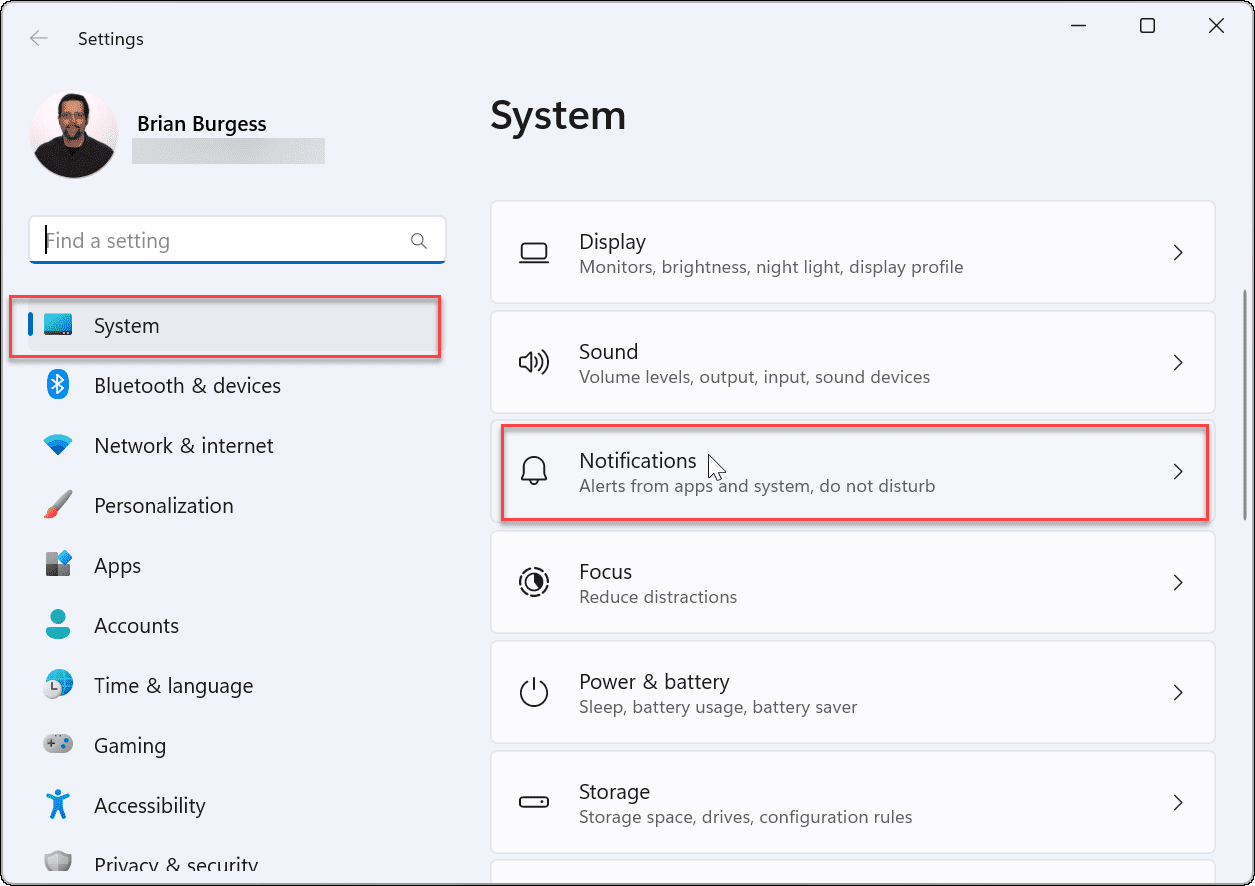
- On the following screen, toggle off the Notifications option.

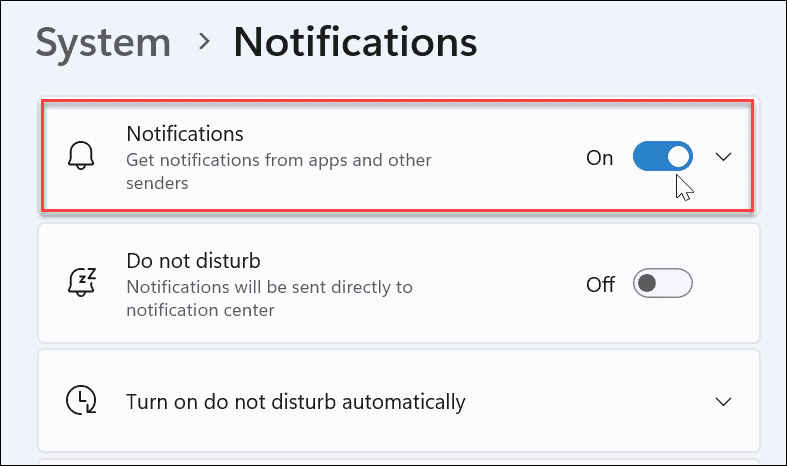
- Exit the Settings app.
Moving forward, app and system notifications will stop displaying on the desktop. However, it’s worth noting that some apps have their own built-in notification settings.
In that case, you’ll need to disable notifications directly from the app—that’s rare, however. By turning off notifications in Settings, you’ll eliminate a good percentage of notifications.
How to Disable Individual App Notifications on Windows 11
You can also disable individual app notifications. This is a good option when you want some notifications coming through but you still want to silence annoying ones.
To disable individual app notifications:
- Open Start > Settings > System and click the Notifications option.

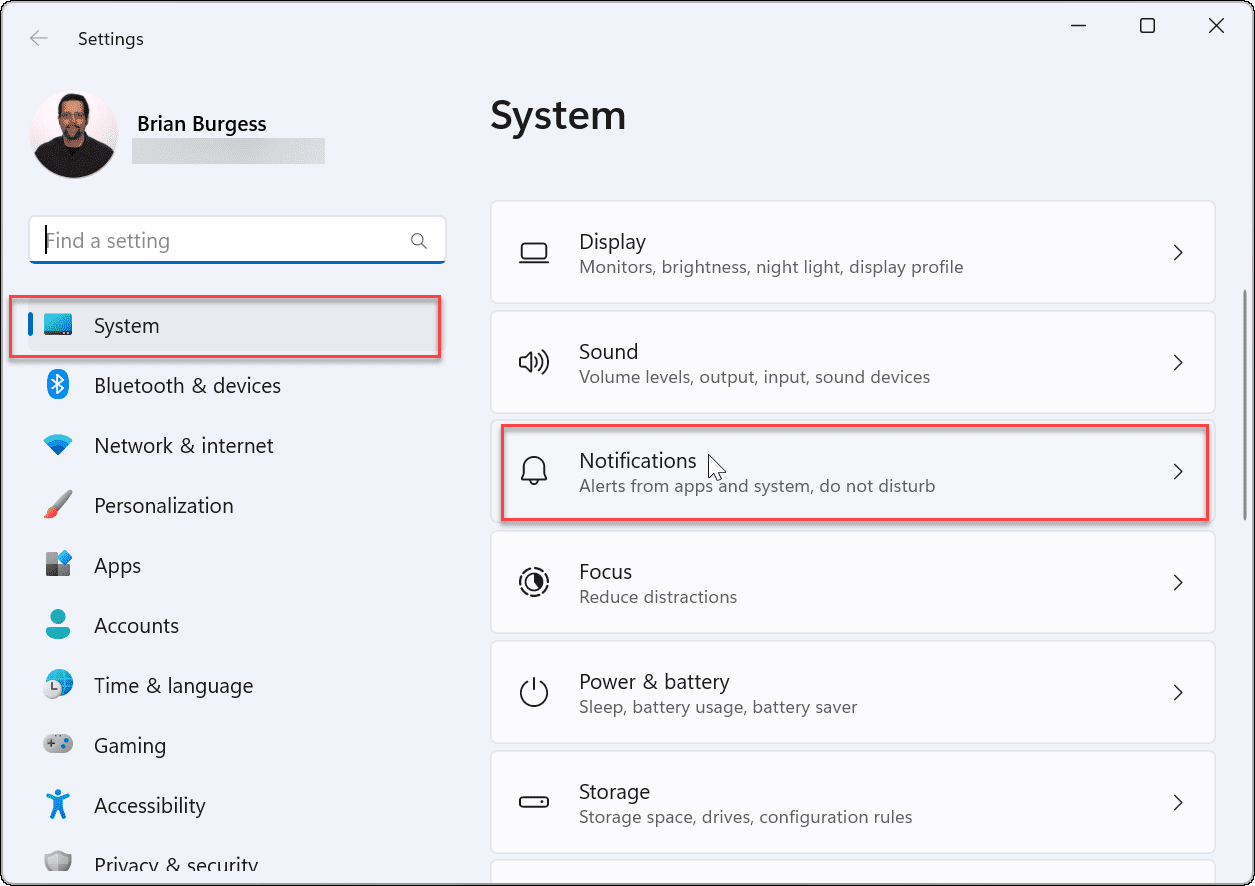
- Now, open the Notifications section and toggle on the Get notifications from apps and other senders option.

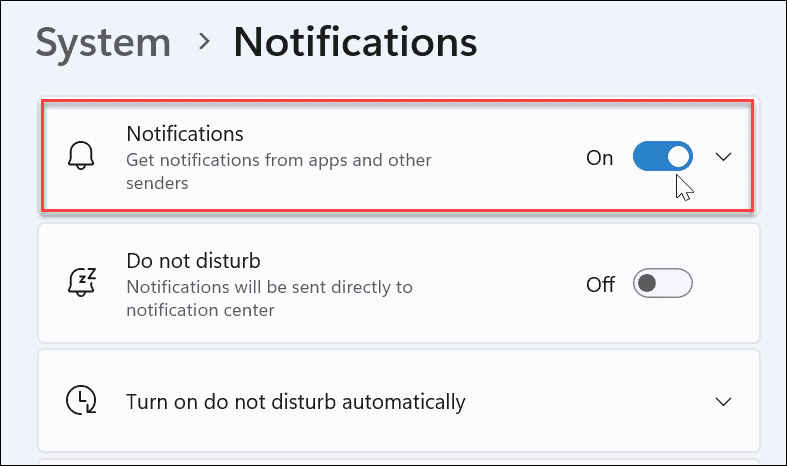
- Scroll through the list of your apps and enable or disable the apps you do or don’t want notifications from.


- Now, all the apps you turned off won’t display notifications, but those you leave on will keep displaying notifications.
- If you miss an app, you can turn off its notifications from the Notifications center. Launch the Notifications center and click the three-dots menu icon > Settings.

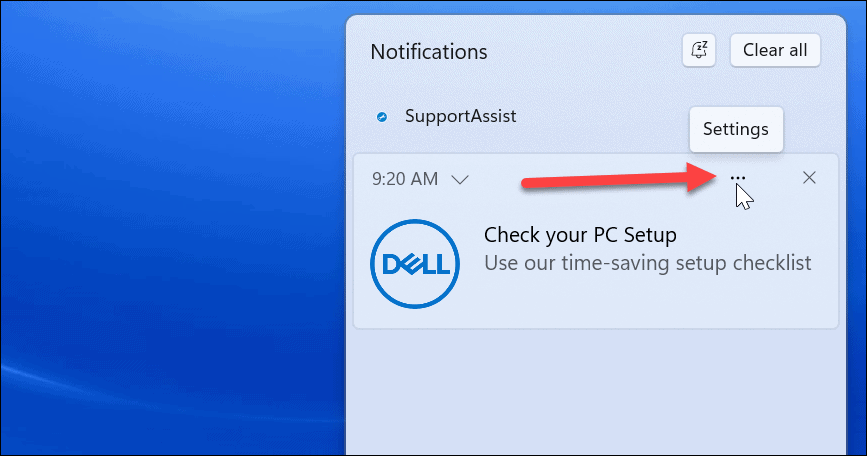
- After clicking the button, choose the option to turn off all notifications from the app.

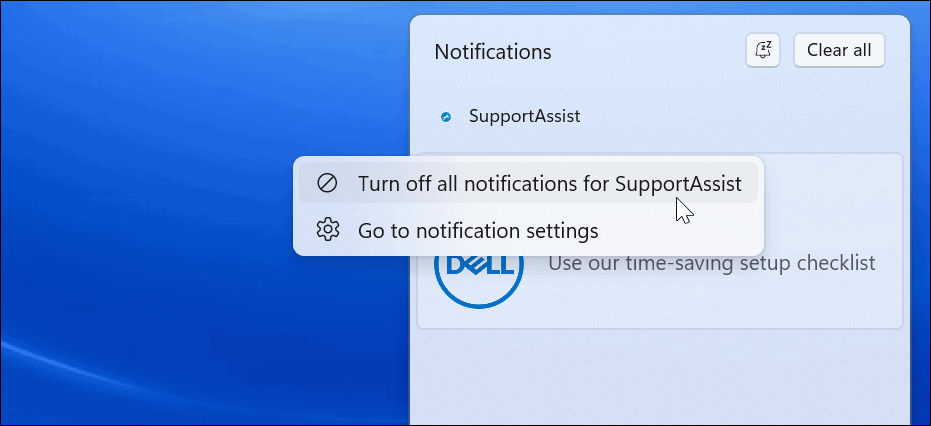
How to Disable Notifications with the Registry
You can also make a more permanent change to your notification settings by editing the Registry to disable them completely.
Note: The Registry is an important and delicate part of your OS. Entering a wrong value can make your system unstable or un-bootable. Before proceeding, ensure you back it up, create a Restore Point, and do a full backup of your system. Or better yet, do all three so you can recover your system if something goes awry.
To disable notification settings on Windows 11 using the Registry:
- Use the shortcut Windows key + R to open Run.
- In Run, type regedit and click OK.

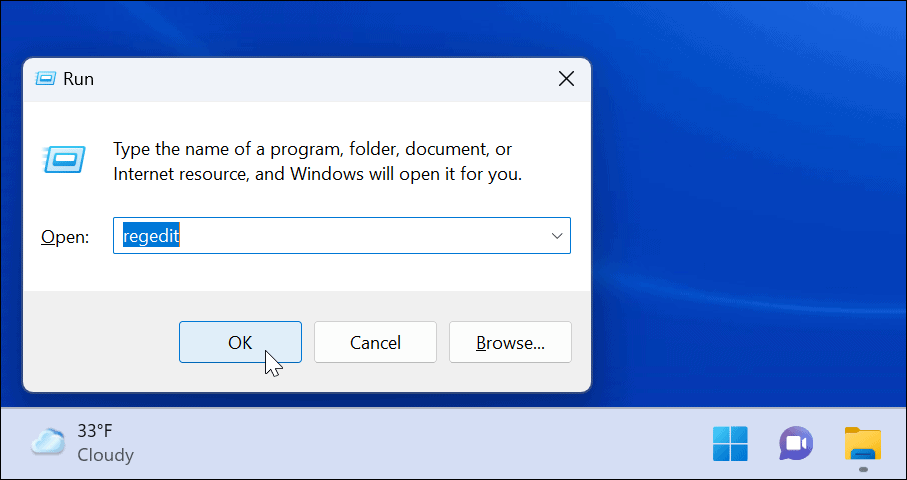
- When the Registry Editor opens, navigate to the following path:
HKEY_CURRENT_USER\Software\Microsoft\Windows\CurrentVersion\PushNotifications
- Under the PushNotifications key, double-click ToastEnabled DWORD on the right.

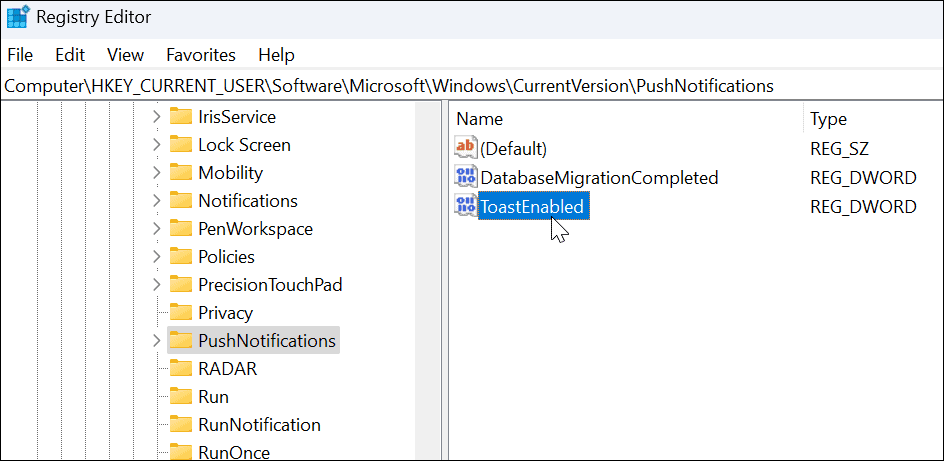
- After double-clicking ToastEnabled, change the Value data from 1 to 0.
- Click OK and restart Windows 11 to save the change.

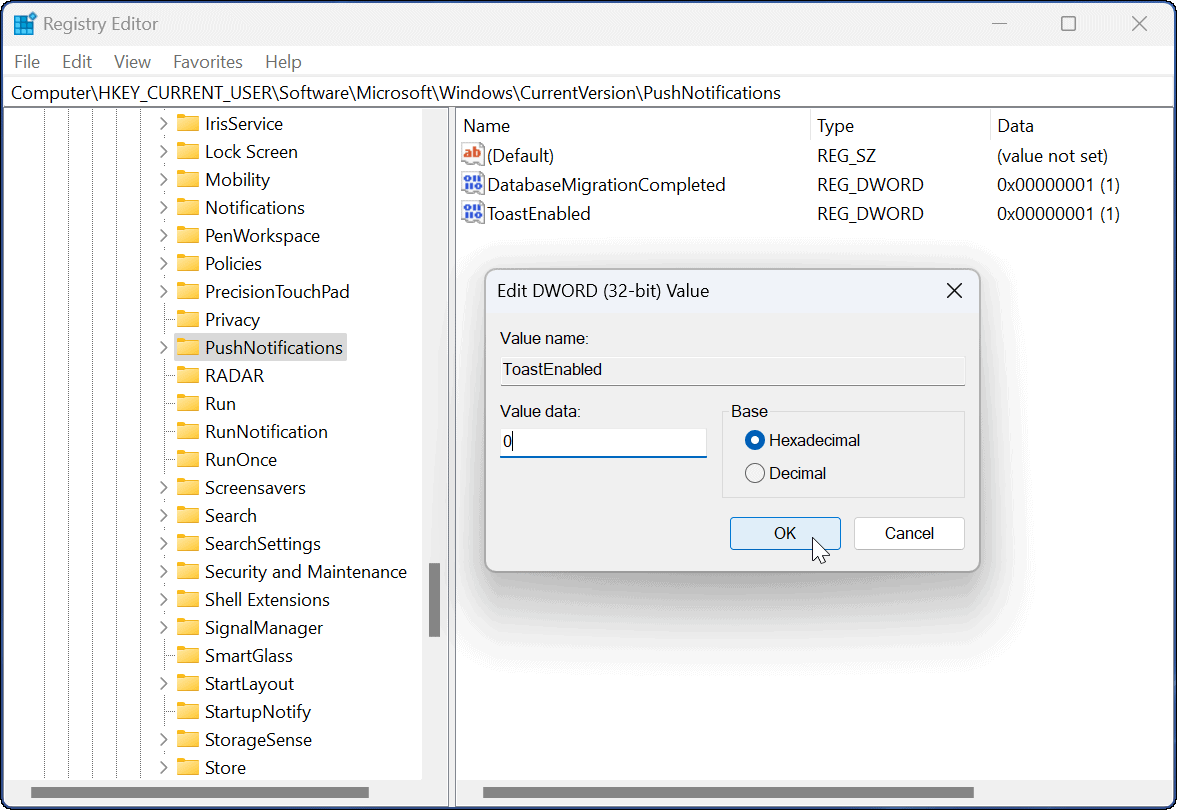
Once you get back from the restart, all app and system notifications will be disabled on your computer. If you want to reenable notifications, go back into the Registry, change the ToastEnabled Value data from 0 to 1 and restart the PC.
Focus Assist vs. Disabling Notifications on Windows 11
You can quickly disable your notifications on Windows 11 by using the steps above.
Using the steps above will allow you to disable all notifications or allow specific ones you rely on. Keep in mind that you may want to set up Focus Assist instead. It will keep notification alerts to a minimum while you’re busy on your PC.
There are also other features in Windows 11 you could consider. For example, take a look at setting up Active Hours to avoid Windows Update restarts while working on your PC. Windows 11 system sounds are more subtle than previous versions, but you can still manage system sounds to your liking.
If you’re not on Windows 11 yet, no worries. You can set up Focus Assist on Windows 10 or set up Active Hours on Windows 10. And don’t forget, you can manage notifications on Windows 10.
Leave a Reply
Leave a Reply
